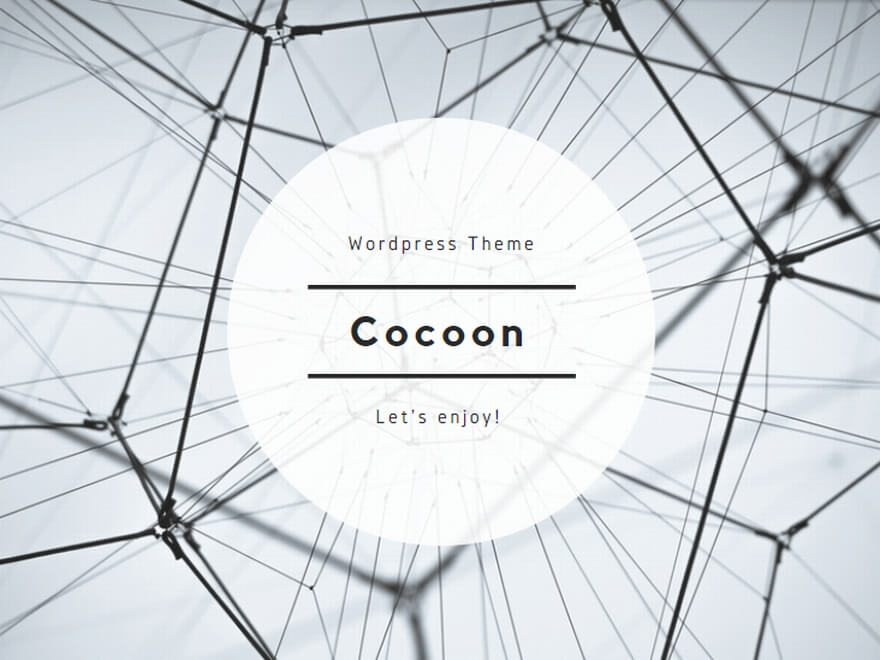YouTubeならその動画【無料】で楽しめます。
youtubeは世界最大の動画配信サイトです。世界中の人々がアップされた動画を無料で楽しむことが出来るだけでなく、自ら動画をアップして、シェア出来るということから、人気を得ています。またユーチューバーという言葉も生まれ、ただ趣味の範囲で動画をアップするだけではなく、再生回数を上げることで収益化を図ることも出来ます。
(最近の小学生の将来なりたい職業第4位がユーチューバーというデータもあります)
ここでは、そんなyoutubeの楽しみ方をお伝えしています。
まずはyoutubeを経験してみよう!動画検索の仕方
youtubeは、世界第2位の検索エンジンともいわれているのですが、あなたが観たいと思っている動画は、「タイトルを検索」して見つけることが基本です。
また、タイトルが解らなくても、関連するキーワードや出演している人物(俳優名)などからも見つけることが出来ます。
1、youtubeにアクセスします。
2、ディスプレイ上部に検索窓が表示されますので、任意のキーワード(タイトルや人物名など)を入力し、検索ボタンを押しましょう。
3、上手くいけばお探しの動画が表示されるはずです。表示されない場合は、2を何度か繰り返してみます。
4、お目当ての動画が表示されましたら、タイトル、もしくはサムネイル画像を押せば再生がはじまります。
※会社などで閲覧する場合は、急に音が出たりするので、回りに注意しながら再生することをお勧めします。
動画検索する方法説明は以上です。
まさにビデオ感覚。動画を視聴してみよう。
検索してお目当ての動画を見つけたら、youtubeで再生してみましょう。
youtubeはビデオやDVDデッキと同じような感覚で視聴することが出来ます。
当然、早送りや巻き戻し、一時停止などの機能をついているので、試してみてください。
1、youtubeにアクセスし、観たい動画を開いて下さい。自動的に再生がはじまります。
2、動画の左下には一時停止ボタン、その右にスキップボタン(次の動画に進む)、その右に音量調節バーが表示されます。
3、早送りや巻き戻しは、映像にマウスを乗せると、映像下部にゲージ(シークバー)が表示されますので、マウスでドラッグしながら観たいところで止めて下さい。
動画を視聴する方法説明は以上です。
慣れて来たらこっちが便利?動画操作のショートカット操作
youtubeの再生に慣れて来たら、マウス操作よりもキーボードで操作した方が良い場合も多いです。
特にノートパソコンの場合、マウスを持ち歩いていない人も多いと思いますので、この操作方法を覚えておくと良いでしょう。
1、youtubeにアクセスし、観たい動画を開いて下さい。自動的に再生がはじまります。
2、K=一時停止です。もう一度押すと再生します。
3、J=1回押すと動画が3秒だけ巻き戻されます。微調整して動画を観たい時に便利です。押し続けると素早く巻き戻し続けます。
4、L=1回押すと動画が3秒だけ早送りされます。巻き戻しと同様、押し続けると素早く早送りされ続けます。
一時停止・巻き戻し・早送りのショートカット方法説明は以上です。
見たいシーンをスグに探せる!再生速度の変更方法
一度見た動画で「あのシーンだけもう一回観たい」と思うことってよくありますよね?
そんな時に、●分●秒とタイムを覚えていれば良いのですが、多くはそんなことはありませんので、シークバーをいじりながら探すとか、あるいは最初からずっと見続けなければならない・・・これは結構なストレスになります。
そういう時は、再生速度を変更して、ストレス無く見たいシーンを探してみましょう。
youtubeの再生速度の変更方法は、html5プレイヤーを利用する、あるいは動画のURLの後ろに【&html5=True】を追加して再生する、という2種類がありますので、それぞれご説明してきましょう。
html5プレイヤーを使用する場合
1、まず https://www.youtube.com/html5 にアクセスしましょう。
2、html5プレイヤーをリクエストする、を押して、現在html5プレイヤーをできるだけ使用するよう設定されています、と表示されるのを確認して下さい。
3、これでhtml5プレイヤーを使うことが出来ます。youtubeでお好みの動画を再生してみましょう。
4、動画再生表示中に、右下の設定ボタンを押すと、0.25~2.0まで再生速度が選べます。
urlの後ろに「&html5=True」を追加して変更する方法
1、youtubeにアクセスしてお好みの動画を開いて下さい。
2、その動画のurlの後ろに&html5=Trueをコピペします。
3、再生速度を切り替えられる画面になりますので、右下の設定ボタンを押してお好みの速度を指定して下さい。
再生速度の変更方法説明は以上です。
より迫力ある画面で楽しみたい!シアターモードorフルスクリーンで動画を再生する
youtubeは、普段観たい動画にアクセスした場合、動画の下にその動画の説明文が表示され、右側に広告や関連動画(次の動画)などが表示されています。
これはこれで、必要な時(ありがたい時)も多いのですが、動画に集中したい時には、ちょっと邪魔なシーンもあったりしますよね?
そこで、動画をもっと迫力ある表示で楽しめる2つのモードをご紹介します。
シアターモード(大画面表示)
動画右下にマウスを当てると、シアターモードと表示されるボタンがあります(設定ボタンのとなりです)。このボタンを押すと、動画はシアターモード(横長表示)に変更されます。
デフォルトですと、横に表示される広告などが下に移動するので、視界がすっきりとして動画に集中出来ますよ。
元に戻す時は同じ位置に表示される「デフォルト表示」を押して下さい。
フルスクリーン(全画面表示)
動画右下にマウスを当てると、全画面と表示されるボタンがあります(一番右のボタンです)。このボタンを押すと、動画はフルスクリーン(全画面表示)に切り替わり、画面いっぱいに動画が表示されます。
広告や動画説明なども一切表示されませんので、大迫力で動画に集中出来るでしょう。
元に戻す時は同じ位置に表示される「全画面モードの終了」を押すか、キーボードのEscボタンを押して下さい。
シアターモード(大画面表示)orフルスクリーン(全画面表示)で表示する方法説明は以上です。
面白そうなの見つけた!でも時間が無い…観たい動画を後で視聴するには?
youtubeにアクセスして、いろいろ検索していると、関連動画に面白そうなサムネイル画像を見つけて、「ああこれも観たい!」って思う時がよくあります。
でも、そういう時に限って時間が無かったり、観たい動画が次々出てきて、「あれ?あの動画どこだっけ?」というとこも多いですよね?
そんなときに使える機能が「後で見る」機能です。ワンクリックで設定出来ますから、覚えておきましょう。
1、youtubeにアクセスしログインします。
2、トップ画面に表示される、あなたにおすすめの動画、あるいは検索して表示された動画や、関連動画のサムネイル画像を確認して下さい。
3、後で観たいと思った動画の、サムネイル画像にマウスポインタを乗せると、時計のアイコンが表示されます。
4、その状態でマウスをクリックすると、後で観る動画リストに加わっていきます。
後で動画を視聴する方法説明は以上です。
見たくないは動画を表示させない!余計なおせっかい機能を停止する
youtubeはグーグルが提供するサービスだけあってか、日常の検索結果を反映するような仕組みが構築されています。
例えばあなたが野球に関する動画をよく見る、という傾向があると、トップ画面に表示されるおすすめ動画に、新しくアップされたものや人気の野球動画が表示されるという具合です。
これは、ある意味では有り難い機能ですが、たまたまその日に検索しただけで、本当はさほど興味の無いジャンルなのに、いつまでもトップページに表示されるのは、いかがなものかと思いますよね?
このように、意図しない動画をトップページに表示させない(ブロックする)方法をここではお伝えします。
1、youtubeのトップページを開きます。
2、【あなたへおすすめ】動画の各タイトル(サムネイルではなくタイトルです)右に、マウスポインタを乗せて下さい。
3、するとメニューアイコン(点が縦に3つ並んだもの)が小さく表示されるのでクリックします。
4、「興味なし」と表示されるので、その文字をクリックすれば、おすすめ動画から削除されます。
見たくない動画をブロックする方法
レンタルショップに行かないでもyoutubeで有料ドラマ・映画・アニメが楽しめます。
youtubeは個人が撮影した動画が大量にアップされていて、私たちを楽しませてくれますが、有料コンテンツも配信していることをご存知ですか?
huluなども最近は人気ですが、単体コンテンツで言えばまだまだyoutubeの方が、ラインナップが充実しているイメージを持ちます(あくまでも個人的意見です)。
ここでは、Youtebeの有料コンテンツの購入方法をお伝えしましょう。
1、youtubeにアクセスしログインして下さい。
2、観たいドラマや映画のタイトルを検索します。
3、検索結果一覧でタイトルの下に$アイコンが表示されているものが有料コンテンツです。
4、クリックし、アイテムによっては、レンタルかストリーミングorダウンロードの選択式になりますので、選択後お支払い手順に進んで下さい。
有料コンテンツドラマ・映画・アニメを視聴する方法説明は以上です。
観るだけじゃあ楽しは半分です。オリジナル動画を投稿してみよう!
youtubeがここまで爆発的な人気を博したのは、やはりアカウントを所持していれば、誰でも無料でチャンネルを持つことが出来る、つまりオリジナルの動画をアップして、世界中の人々にアピールすることが出来るからだと思います。
最近ではiPhoneをはじめとするスマホでも、手軽に動画を撮ることが出来ますし、ムービーメーカーなどウィンドウズPCに標準装備されている動画生成ソフトなどを用いて、スライドを組み合わせた動画を作成してアップする方法も主流になってきています。
また、これらをうまく収益に結びつけている人たちも増えてきており(いわゆるユーチューバー)、今後ますます身近になっていくことでしょう。
youtubeを使えば、動画をアップするという行為が、如何に敷居が低いくなるか?ここではお伝えします。
1、youtubeにアクセスしログインしてください。
2、ディスプレイ右上に見えるアップロードボタンを押します。
3、用意してある動画を、画面中央にドラッグ&ドロップしてください。
4、アップロードがはじまりますので、公開状況(公開・限定公開・非公開のいずれか)を選択しましょう。
5、基本的にアップロード前の動画ファイル名が、Youtebe上で公開されるタイトルになります(デフォルト)が、公開前に任意でタイトルをつけることも可能です。
6、アップロード後、タイトル、説明欄への記入、そしてサムネイル画像選択して、公開しましょう。尚カスタムサムネイルを使用する場合は、規約に合意し限定を解除する必要があります。
動画を投稿する方法説明は以上です。
思わぬクレームなどで投稿した動画を削除するには?
良かれと思ってしたことが裏目に出るってことが稀に起こります。結婚式の様子をyoutubeにアップし、祝福ムードを高めてあげたにも関わらず、関係者からクレームが来て、動画を削除しなくてはならなくなった…という経験が私にはあります。
そのような時が、今後あなたにもあるかも知れませんので、アップしたyoutube動画の削除方法を覚えておきましょう。
1、youtubeにアクセスしログインします。
2、ディスプレイ右上のID名(アイコン)を押し、クリエイターツールを押します。
3、ダッシュボード画面に切り替わり、動画一覧が表示されるので、削除したい動画右側の「設定」を押します。
4、動画の編集画面に切り替わりますので、左下の「削除」を押して動画を削除してください。
投稿した動画を削除する方法説明は以上です。
これであなたもユーチューバー!youtubeで収益を得る方法
youtubeが人気を博している理由は、ただ単に楽しいからという訳では当然ありません。
楽しいコンテンツには人が集まります。人が集まる場所にはお金が集まります。お金が集まる場所はビジネスが行われます。
そう、youtubeは沢山の人が集まる場所ですので、企業(スポンサー)にすればとてつもなく「おいしい場所」になるのです。
リアルで言うならば、都内でいう渋谷や新宿駅、あるいは関西であれば、梅田やなんば駅の前に、ビルボード広告を設置するようなイメージですね。
再生回数によって、得られる広告収入がどんどん上がっていきますから、ユーチューバー達は更に面白いコンテンツを上げようとしますし、スポンサーも喜んで広告料を支払うという、良いビジネスサイクルが生まれています。
ここではこのような広告収入(広告の収益化)を得る基本要項をお伝えします。
1、youtubeにログインします。
2、ディスプレイ右上のID名(アイコン)を押し、クリエイターツールを押します。
3、ディスプレイ左側チャンネルの、収益受け取りを有効にするをクリックします。
4、左下のアカウントを有効にするを押します。
5、「YouTubeパートナー プログラム規定」の内容をしっかりと確認し、チェック+同意します。
6、広告の表示方法を選択する画面が表示されます。選択要項は
・広告をオーバーレイとして表示=動画の途中に画面下部に表示される広告
・インストリーム表示=動画の冒頭などに表示される広告
・動画にプロダクトプレースメントが含まれている=特定の広告主用に動画を作成した場合に表示される広告
の3種類です。(広告の種類については大まかな説明です。詳細はしっかりと規約などをご確認下さい)
いずれかの広告種類を選択し、右下の収益化を押します。
7、.投稿した動画の一覧が表示されます。動画の左に$マークが付けば完了です。
投稿した動画で収益を得る方法説明は以上です。
これが結構便利です!再生リストを作ってみよう
再生リストとは、あなたがお気に入りのyoutube動画をリスト化してしまうというものです。
お気に入りのリスト(再生リスト)はいくらでも出来ますし、専用のURLが作成されますので、お友達にシェアすることも出来ます。
あなたのセンスを自慢することも出来ますね。
1、youtubeにログインします。
2、再生リストに入れた動画を表示させます。
3、画面下に見える「+追加」を押し、新しい再生リストを作成を選びます。
4、再生リストの名前を入力し、公開ボタンの右をプルダウンさせ公開を選択し、作成をクリックします
5、動画が再生リストに追加され公開されます。
再生リストの作成方法説明は以上です。
更に極める!再生リストの編集・削除方法
あなたのチャンネルのホーム画面より、再生リストの編集が可能です。作成した再生リストに動画を追加したい時や、削除したい時などの時の為に、知っておきましょう。
編集方法
1、youtubeにログインします。
2、右上のIDを押し、クリエイターツールボタンを押します。
3、ディスプレイ中ほどのチャンネルを表示を押します。
4、チャンネルのホーム画面に切り替わりますので、再生リストのタブを押します。
5、作成した再生リスト一覧が表示されますので、編集したい再生リストをクリックします。
6、タイトルを変更したり、動画を追加したり出来ますので、任意で変更してください。
削除方法
1、編集方法と同様の手順で4まで進んで下さい。
2、削除したい再生リストのタイトルの一番右部分、点が縦に3つ並んだボタンが表示されますので、そこを押します。
3、再生リストを削除を選択しクリックしてください。
再生リストの編集・削除方法説明は以上です。
場面に応じて調整し快適な環境で閲覧する!動画の画質を設定してみよう
youtubeの動画は、個人がアップしているものが多く、画質がまちまちです。
また、プロ(専門家)がアップしたものの一部は、通常よりも設定次第で高画質の閲覧が楽しめますので、この設定方法は覚えておきましょう。
ネット回線が思わしく無い時などは、あえて画質を落とすことにより、閲覧環境を改善することも出来ますので便利ですよ。
1、まずyoutubeにアクセスして任意の動画を再生しましょう。
2、動画の右下に見える設定を押し、クオリティを選択してください。
3、オートは標準となりますが、その他に画質が良い順で、1080p,720p,480,360,240,と表示されますので、任意の数値を選択しましょう。
画質の設定方法説明は以上です。
繰り返しyoutube動画を楽しむ。リピート再生方法とは?
youtubeをTVモニターにHDMI接続して、TVの大画面で楽しんでいる方も多いと思いますが、特にそういう時って、何度も同じ動画を繰り返し流していたい時がありますよね?
そんな時便利なのが、動画のリピート再生です。youtubeでも一般的なDVDデッキのように、リピート再生機能がついているので活用してください。
尚、youtubeのリピート再生方法には、以下の2種類がございます。
repeatを追加してリピートさせる方法
1、観たい動画を表示させたあと、URLのwww.youtubeの後ろに【repeat】と入力します(URLの最後ではありません)。
2、動画が最初から再生され、繰り返し同じ動画が流れます。
※この方法は、厳密に言いますとyoutubeで再生されているのではなく、別サイトで繰り返し再生されているものを閲覧するという形になります。
リピート再生方法説明は以上です。
いろいろな国の動画を楽しみたいなら。言語・国の変更してみる。
日本でyoutubeにアクセスすると、基本的には日本で公開されている(投稿者が日本向けに作成している)動画をメインに楽しむことになりますが、
他の国に、言葉は通じなくとも楽しめる動画は無数にあります。
そんな異国の面白い動画を探してみるには、言語と国の設定を変えてみましょう。
言語の変更方法
1、youtubeにアクセスします。
2、トップページの一番下までスクロールさせ、左側に見える言語を押します。
3、言語一覧が表示されますので、指定したい言語を選び、押して下さい。
国の変更方法
1、youtubeにアクセスします。
2、トップページの一番下までスクロールさせ、左側に見える国を押します。
3、国名一覧が表示されますので、指定したい国を選び、押して下さい。
言語・国の変更方法説明は以上です。
この間は観れたのに…お目当ての動画が見られない時の対処方法
つい先日観た面白い動画が、いくら探しても見つからない、あるいはURLをブックマークしていたのに、アクセスしても動画が観られない(削除されている)ということはよくあることです。
これは、公開者が規約違反を行った場合や、著作権の問題などにより、youtubeが削除処理を行ったと考えて概ね良いと思います。
この場合は、何をどうしようと、その動画を観ることが出来ませんので、潔くあきらめましょう。
ここでは、それ以外に何かしらの環境エラーにより、動画が見られない時の対処法についてお伝えします。
視聴画面に「!」マークが表示される場合の対処法
あなたのPCの【Adobe Flash Player】のバージョンが古い場合に多く起こる症状です。
最新版にバージョンアップすることにより、改善されることが多いので試してみてください。
「404」などのエラーメッセージが表示される場合の対処法
同じ動画に沢山のユーザーがアクセスしている、あるいはあなたのネット環境が著しく調子が悪くなっている時に多く起こる症状です。
原因が前者の場合はしばらく間をおいてアクセスすること、後者の場合は、ルーターの電源を切り、パソコンも一度シャットダウンし、数分時間をおいてから、再度電源を入れなおすことで解決することが多いです。お試し下さい。
動画が途中で止まる・突然終了する場合の対処法
上記2つの問題の要因が重なった時などに起こる症状です。これが頻繁に起こるようですと、非常にストレスですので、まず【Adobe Flash Player】は最新版に必ずアップデートしましょう。
そして、ネット環境の改善を図り、画質を下げる(デフォルトに戻す)などして、様子をみてください。
動画が見られない時の対処方法は以上です。